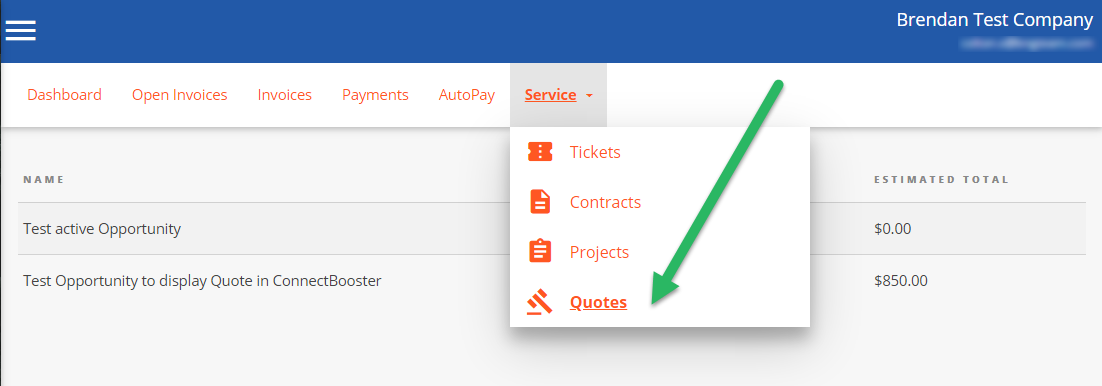Exciting news! Our ConnectBooster Support documentation is moving to a new location. Be sure to bookmark the new link below.
Display quotes inside of ConnectBooster
This document details out the steps need so organizations will be able to view Quotes, directly from within the customer facing portal!
The prepared quote document will only display for open Opportunities inside of Autotask, and if a URL linking to the document exists. If the URL is blank or missing, the custom can still view the open Opportunity name as before. This feature is a convenient way for organizations to view proposal documents in the billing portal, vs. typically searching an email inbox.
The setup is broken down into 3 parts, for each system and in the recommended order. This document is tailored to using Autotask PSA, and QuoteWerks/QuoteValet.
However, ConnectBooster's functionality will work with the UDF regardless how the URL was inserted into the Autotask Opportunity.
Part 1: Autotask User Defined Field Setup
These steps will detail out how to create a "User Defined Field" on the Opportunity template. If you already have one generated, you may be able to skip this step. There are multiple ways to get to the creation step, but it should look like the example below.
Example UDF: (under the "APPLICATION-WIDE (SHARED) FEATURES" section, and User-Defined Fields)
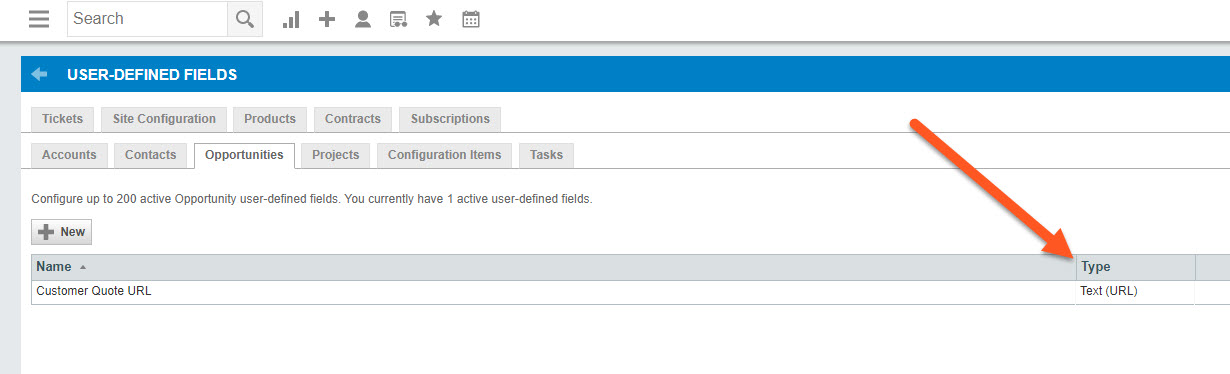
To begin, use the 3 bar menu & navigate to ADMIN.
Select the "SALES & OPPORTUNITIES" section. From here, select the Opportunity Category you wish to modify.
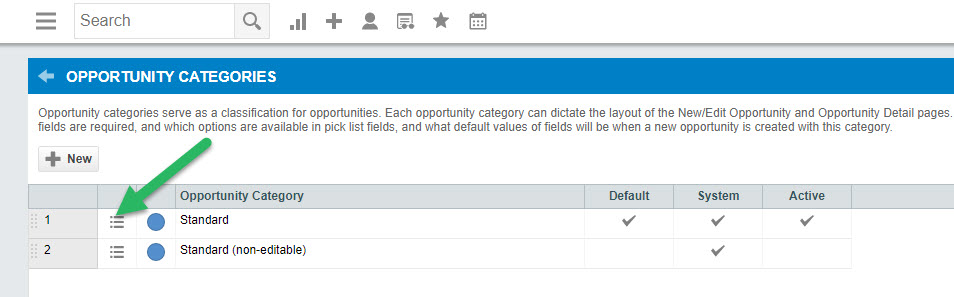
Edit the Category, and select the Details tab. From here, we can select "New User-Defined Field".
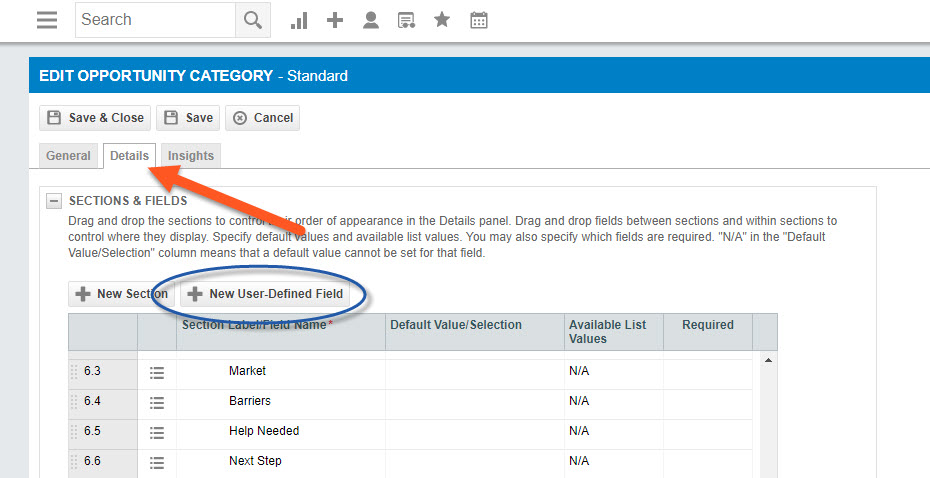
In this example, we will call it "Customer Quote URL", but you may label this as needed.
Note: the "Field Type" is set to Text (URL)
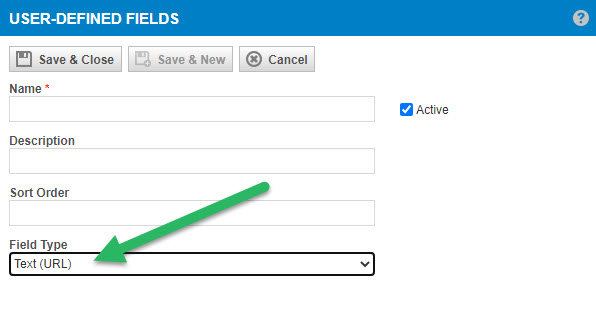
The last step is to make this new UDF Visible as below:
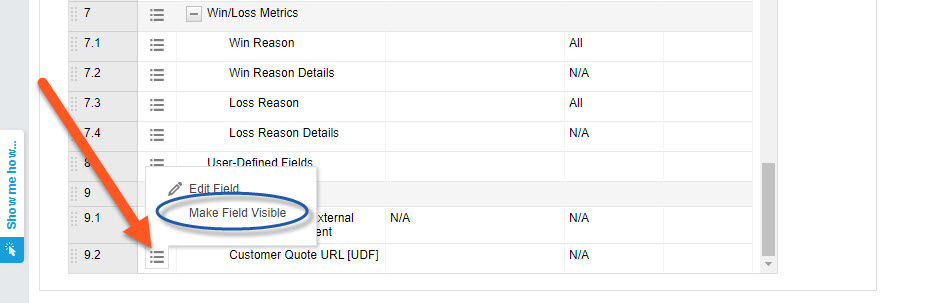
Part 2: QuoteWerks & QuoteValet Setup
In order to have the URL automatically injected when a Quote is published (as shown above), you will now need to map your quoting software to use this new UDF.
DataLink Setup
Inside of QuoteWerks, navigate to Contacts + Setup Contact Manager.
Select the Autotask option, and DataLink Setup.
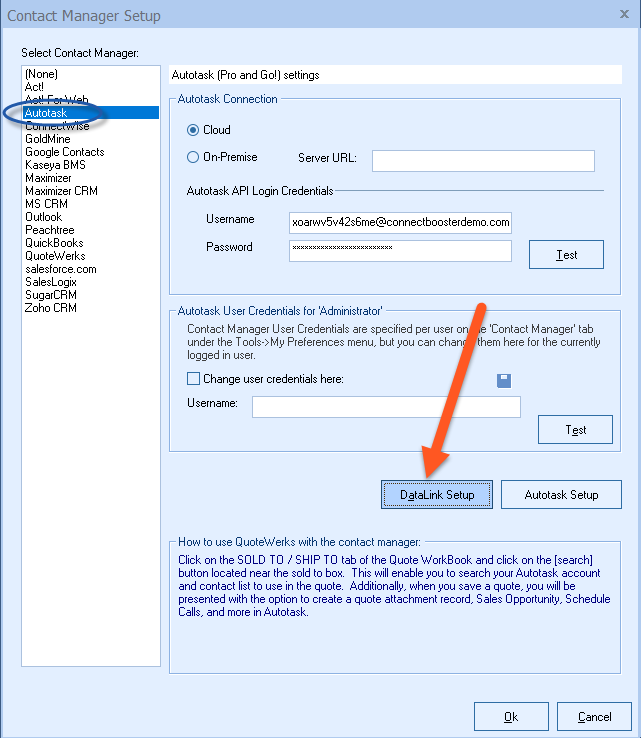
Add a new mapping as shown in the image below:
1. CRMOppHeader_CreateUpdate
2. Pick the &DH_&QuoteValetCustomerFacingURL data point to "Write out to External System" (Autotask)
3. Map the URL data to the Custom Field you created earlier.
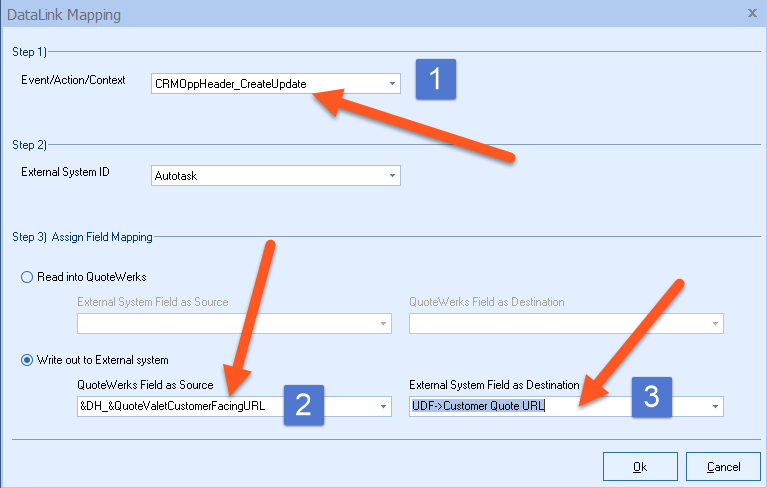
Note: "Customer Quote URL" was used as the UDF in this example, but feel free to label this as needed.
Part 3: ConnectBooster Setup
Map the Field in ConnectBooster
Navigate to Settings + Integrations.
Select Autotask

1. Enter the name of the UDF generated in Part 1
2. Save Changes
Conclusion:
On the Client Portal, under Service + Quotes, select an open Opportunity.
The "Open Quote" button now displays.
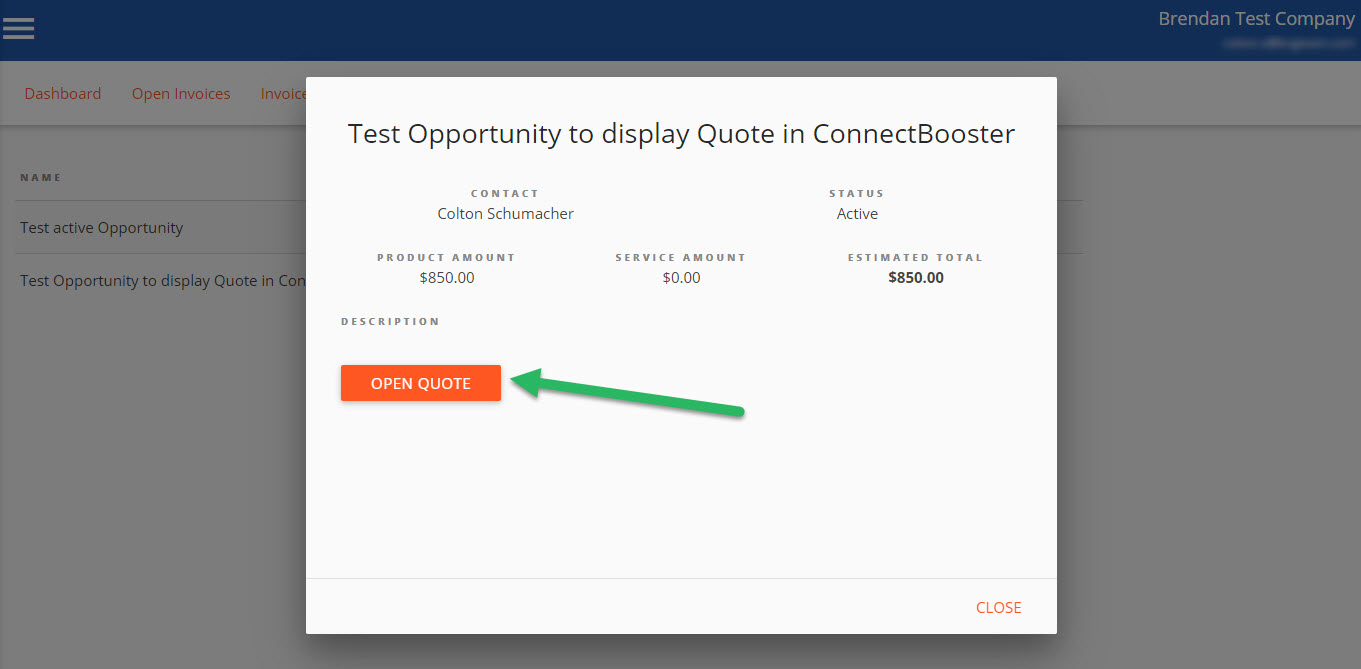
That's it! When the client selects the "Open Quote" button, a new browser tab will open to display the Quote acceptance page.
Note: if your client's report missing the "Service" section, you may need to enable the permission to view "Quotes". This can be found under Settings + Configurations + Client Profiles