Exciting news! Our ConnectBooster Support documentation is moving to a new location. Be sure to bookmark the new link below.
This document is broken down into a 5 part setup process, which should take less than 10 minutes.
Once complete, you will be able to utilize ConnectWise Sell with the same BNG Gateway/ConnectBooster back-end you are using today.
One of the major benefits to this allows your clients to pay directly from their Quote acceptance page!
This includes paying by credit card, and electronic check (if currently accepted through your ConnectBooster interface today). Additionally, any payment methods clients use can be automatically saved, and then later used within ConnectBooster without re-entry.
Part 1 - 2: Creating A New BNG Gateway User, and Private Security Key.
While creating a new BNG Gateway User (Step 1) is not 100% required, we highly recommend doing so. Creating a dedicated BNG Gateway user account for any new integration gives greater flexibility with reconciliation reports, and email notifications.
To start Step 1 & 2, visit and finish this supporting article before proceeding to Step 3.
Part 3: Tokenization Public Security Key
The next step is very similar to what was done previously, with the notable distinction of creating a "Public" Key, rather than private.
Inside the BNG Gateway, navigate to the Options + Settings+ Security Keys, and scroll down to the "Public Security Keys" section.
Select "Add a New Public Key"
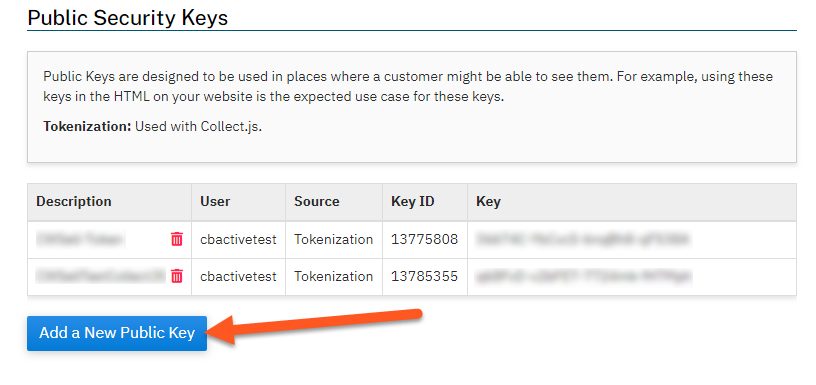
1. Enter a Key Name
2. Select the user previously created in Part 1.
3. Tokenization needs to be selected on the drop-down.
4. Complete key creation using the button
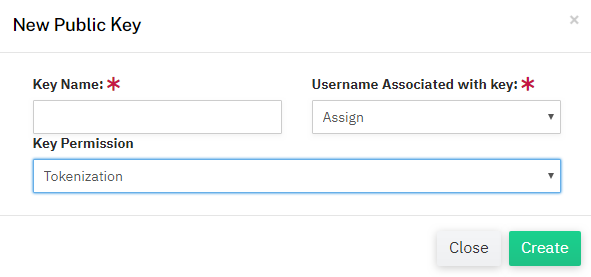
Part 4: ConnectWise Sell Configuration Steps
Login to your Sell instance as an Administrator.
Navigate to Settings + Document Branding + Order Porter Setup. Click on "ConnectBooster / BNG Payments"

Here you will need to:
1. Activate the option
2. Enter the BNG Gateway Private Key - (API)
3. Enter the BNG Gateway Tokenization Key - (Public)
4. Save your settings
5.Upload Metadata

API Key: known as "Private"
Tokenization Key: known as "Public"

Copy and paste the respective keys into the correct fields. Save your changes.
Select Test connection to verify the setup is correct.
You should see:
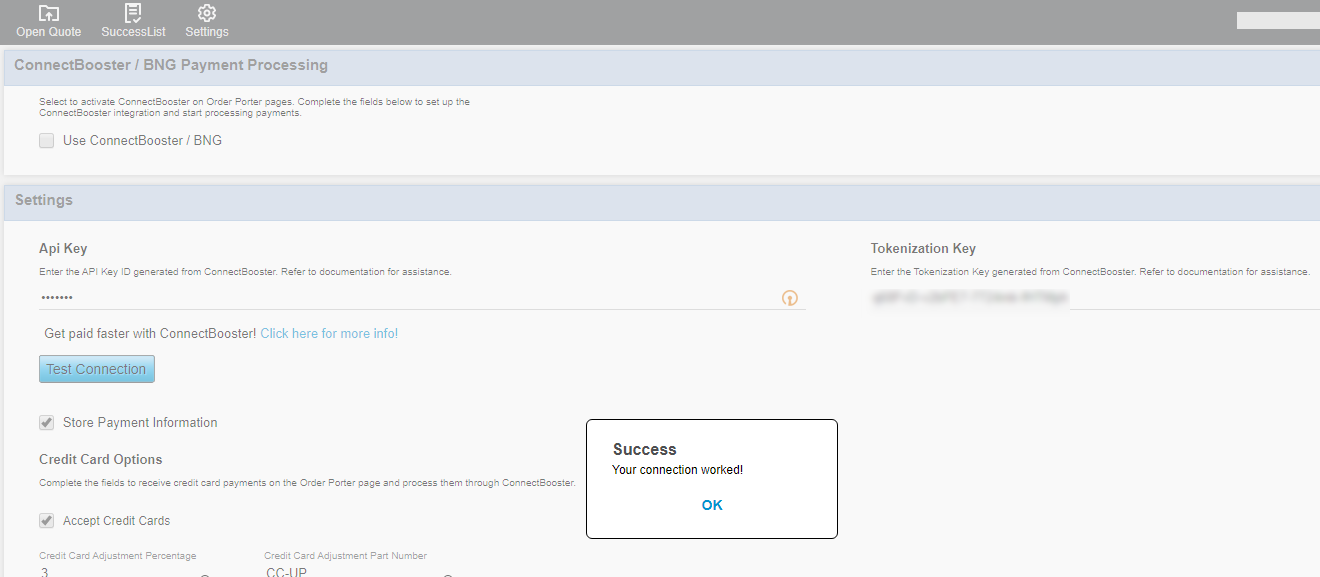
Congratulations! You have configure Sell to utilize payment processing from the BNG Gateway. Don't forget to "Upload Metadata" for these changes to fully take effect.
Part 5: Order Porter Template Setup
At this point you need to ensure the proper template is used when Quotes are delivered to clients.
In our example, we have "Quosal Accordion" selected on the Publish and Deliver step.
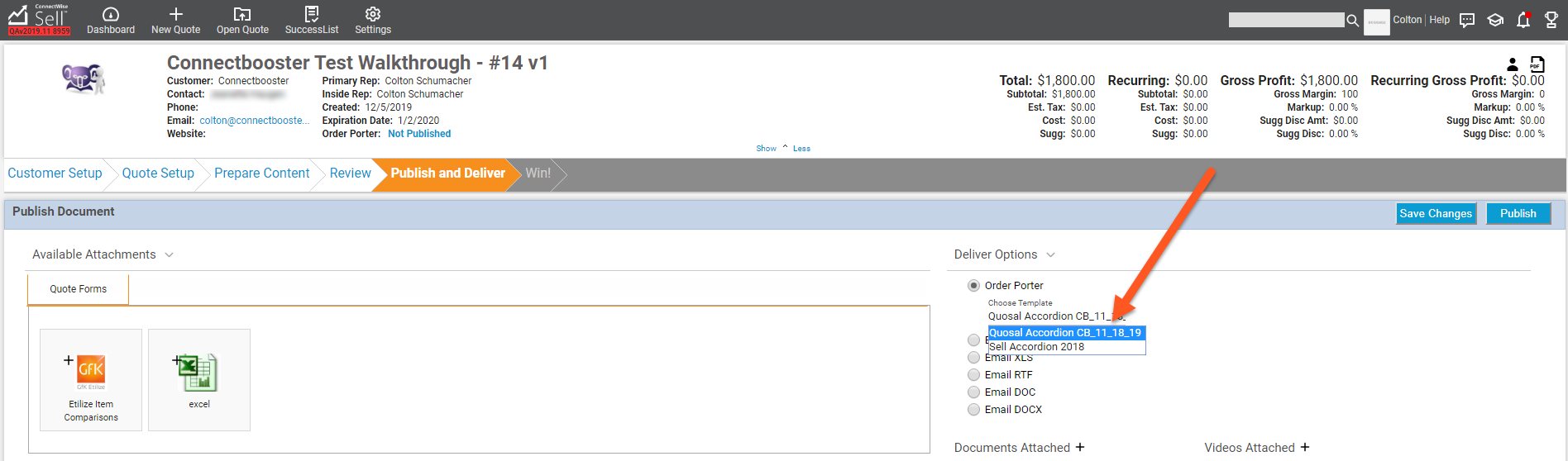
Please verify your quote acceptance templates have the "Pay Now" option, for credit card and ACH (if available).
If missing this template, you likely need to download the latest Sell Accordion Order Porter template. This can be done using the "Content Vault", under the Community Resources tab.
Search for "Accordion". These Order Porter templates support payment processing with ConnectBooster.
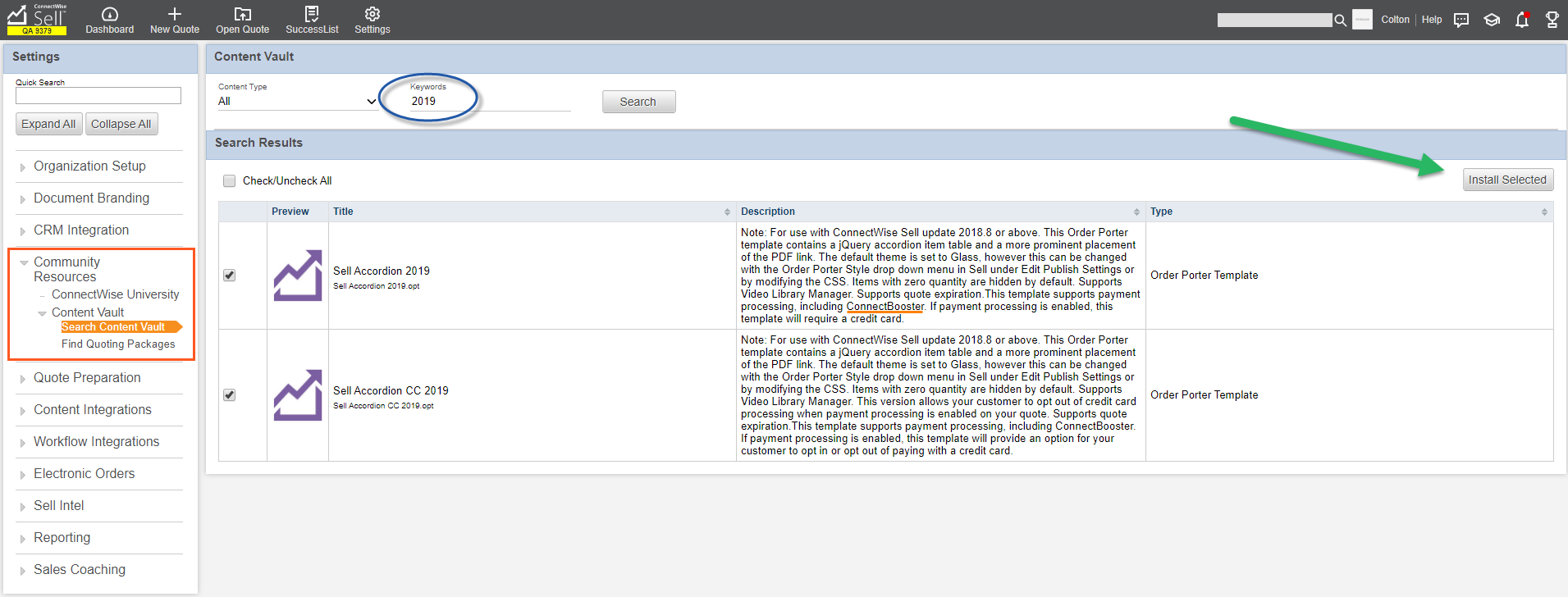
Ensure that the "Payment Processing" option has ConnectBooster selected for your Order Porter Settings. This can be accessed on the "Publish Settings" during the Quote Setup step.

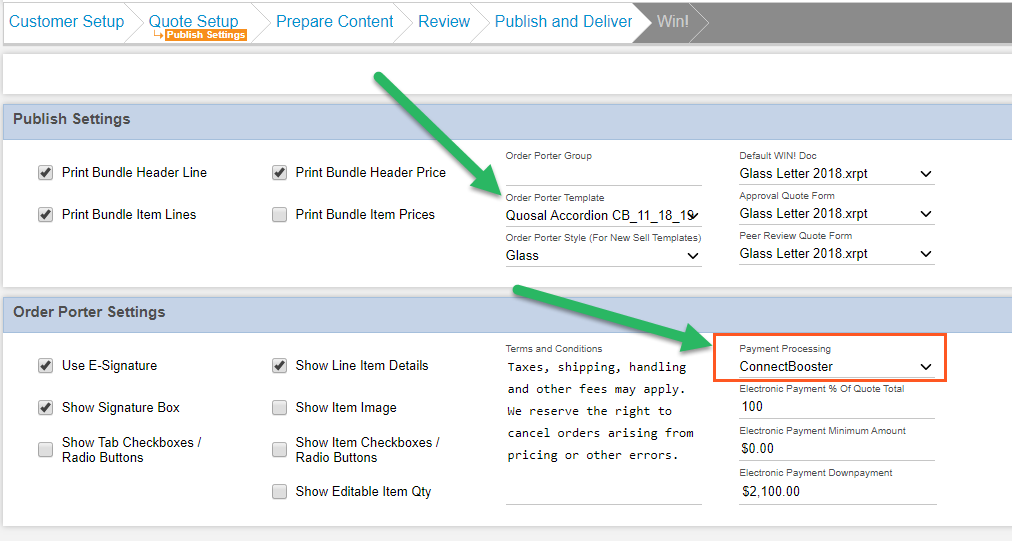
If you are having difficulty with the template from here, we suggest contacting ConnectWise Sell support.
Conclusion:
From the client's perspective, selecting "Pay Now" on the quote acceptance page now displays the payment method form options.

Electronic Check (ACH) and Credit Card:

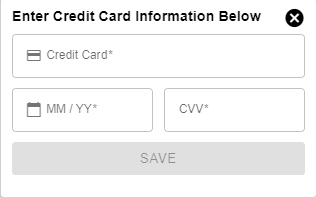
Note: transactions made will need to be manually received within your accounting system. This process does not change today.
