Exciting news! Our ConnectBooster Support documentation is moving to a new location. Be sure to bookmark the new link below.
Default Contacts can be viewed under Organization Details and dependent on your integrations, ConnectBooster will pull this information from different locations.

ConnectWise
If your portal is integrated to ConnectWise, ConnectBooster will pull the default notification emails from the Company Finance tab within ConnectWise. This will include the Bill To and any CCs listed for the company. NOTE if no contact is designated in this section of ConnectWise, ConnectBooster will default to your accounting package for this information.
Autotask
If your portal is integrated to Autotask, ConnectBooster will pull the default notification emails from your accounting package.
Kaseya BMS
If your portal is integrated to BMS, ConnectBooster will pull the default notification email from BMS if the contact has been configured within BMS as the billing contact. If this has not been done, ConnectBooster will then default to your integrated accounting package to display this information.
PSA Independent
If your portal is set up to run PSA Independent (no CRM/PSA), ConnectBooster will pull the default notification email directly from your accounting package.
When reviewing the Default Notification Emails, it is important to confirm that your company is mapped together correctly. This can be verified by looking at the integrations listed under the Company Name when viewing Organization Details.
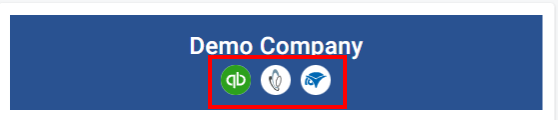
To learn more about Entities and how they function within ConnectBooster, take some time to review our Entities article.
Manually Added Default Contacts
ConnectBooster also has the option to manually add contacts as a default contact within the portal. To do this, you will need to select the arrow found next to Organization Details as this will direct you to all contacts for that company.

In the Contacts section, click to expand the contact you wish to add to the default notification email and select the star to the right of their email address.
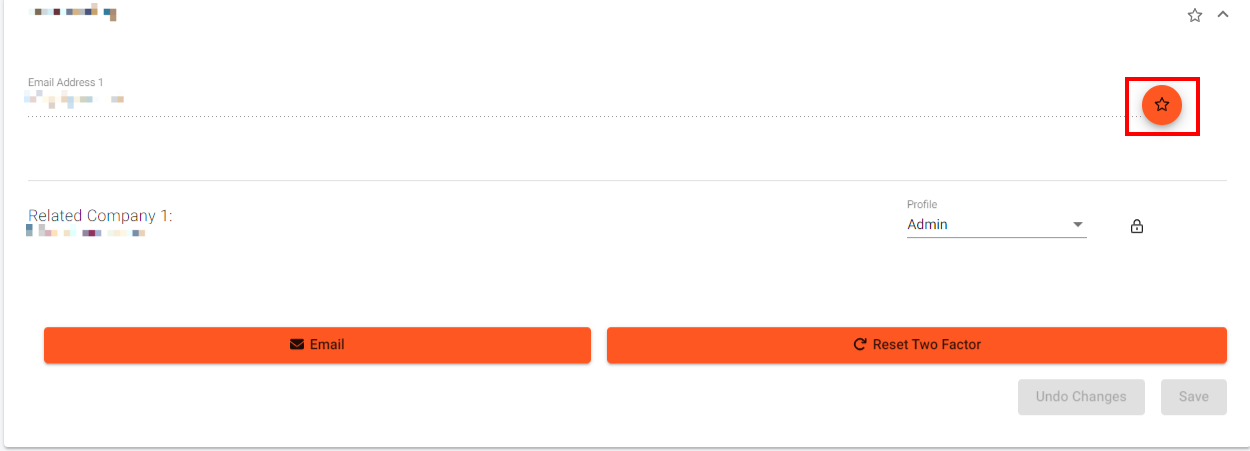
This contact will now be included in the Default Notification Emails section. You can easily determine where the default contact is being pulled based on the Integration listed by their name. In the photo below, the contact on the right shows that this contact was manually added as a default contact within the portal.

Should you wish to remove the manually added default contact, simply direct to that contact and click on the star found to the right of their email address.