Exciting news! Our ConnectBooster Support documentation is moving to a new location. Be sure to bookmark the new link below.
Creating an API Member
These steps are required to get ConnectBooster syncing data from ConnectWise Manage.
Note: Your ConnectWise Manage admin or another team member with elevated permissions may be needed to access some of the areas described below.
Note: If you do not see an API members tab, you may need to click the Gear icon and move it to the displayed tabs list

API Members are a special class of ConnectWise member and do not occupy a ConnectWise license. Use the plus sign (+) to add a new API Member.
- On the new member creation page, you may name it whatever you choose, or simply set the Member ID to “ConnectBooster.”
You will note a series of required fields denoted by asterisks. Fill out each of required fields under both the Profile and System areas with values of your choosing. Under Security Information, set the "Role ID" to Admin or a similarly high-level role and make a selection for both Level & Name as well. Click Save

Note: if you prefer to setup a custom Security Role with fewer permissions, please see the article Less Than Admin
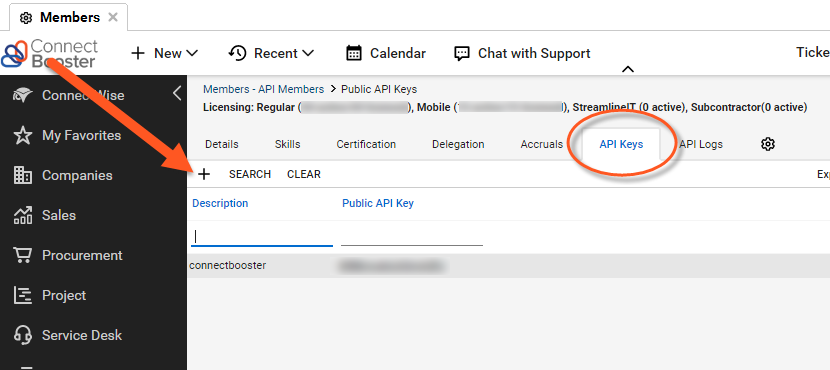
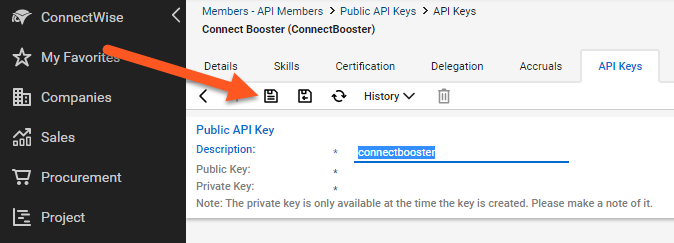
Within the ConnectBooster Portal
Under Integrations --> select your ConnectWise integration card.
1. "Company Name" is usually a short, lowercase version of your business name. This can be located on your Manage login screen.
2. REST API Public Key
3. REST API Private Key
4. "Site" can be left at the default "api-na.myconnectwise.net" value for cloud Manage users. If you locally host your Manage instance, please enter your URL endpoint.
If the ConnectWise integration does NOT exist, please contact ConnectBooster Support for creating NEW integrations or CONVERTING current platforms.