Exciting news! Our ConnectBooster Support documentation is moving to a new location. Be sure to bookmark the new link below.

Leverage ConnectBooster to display or send Datagate (PDF) invoices.
Invoices created in Datagate can be viewed in the ConnectBooster portal, once the same invoice number resides in your accounting system. This serves as a single pane of glass viewing for all your customers billing needs. This includes notification of past due invoices, and email delivery for new invoices (if enabled in your portal).
This document explains how to set up ConnectBooster to look in Datagate for the invoice PDF first. If it doesn’t find it, fall-back logic will let the system continue to look at other invoice images. I.e., the copy from ConnectWise Manage or QuickBooksOnline.
Before you begin:
- 1st: Contact ConnectBooster – [email protected] - and request to have the "Custom" Integration option added.
- 2nd: Contact Datagate – [email protected] - and request an API key
After the above two items have been performed, log into ConnectBooster with any administrator account to proceed.
Setup:
Navigate to Integrations. Select the "Custom" option".

Enter the Integration name:
Datagate Invoices
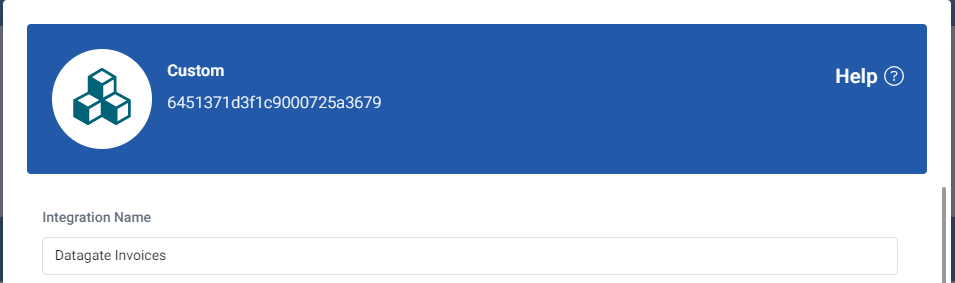
Click on the down arrow to enable the configuration, and choose GetInvoiceImage
Change method to “GET” and copy in the following text:
https://api.dataportal.nz/v1/connectbooster/getinvoiceimage/{{InvoiceNumber}}

Create three header keys as below. Copy the values from this text:
- Cache-control: no-cache
- X-Api-Key: (supplied by Datagate in step two at the start of this document)
- X-Client-Id: dcd04876-c33d-41dc-bf4d-df8861db6147

Select SAVE
Enabling the Invoice Image option:
From the 3 bar menu in the top left, navigate to:
Configurations + Billing
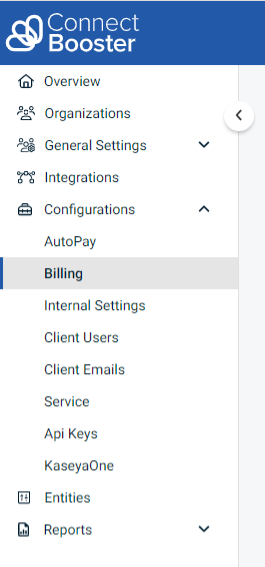
Scroll down to "Invoice Image Data".
Enable the Custom option labled (Datagate Invoices).
Note: Click and drag “Custom (Datagate Invoices)” to sit in the 1st position of priority. This hierarchy determines the system fallback logic in which we will try and fetch invoices for viewing and email delivery.

Testing
You can test by viewing a customer invoice that is in both your accounting system AND in Datagate.
Navigate to a given customer, and go to the Open Invoices section.
Note: Find an invoice number that is also in Datagate.
Select “More”.
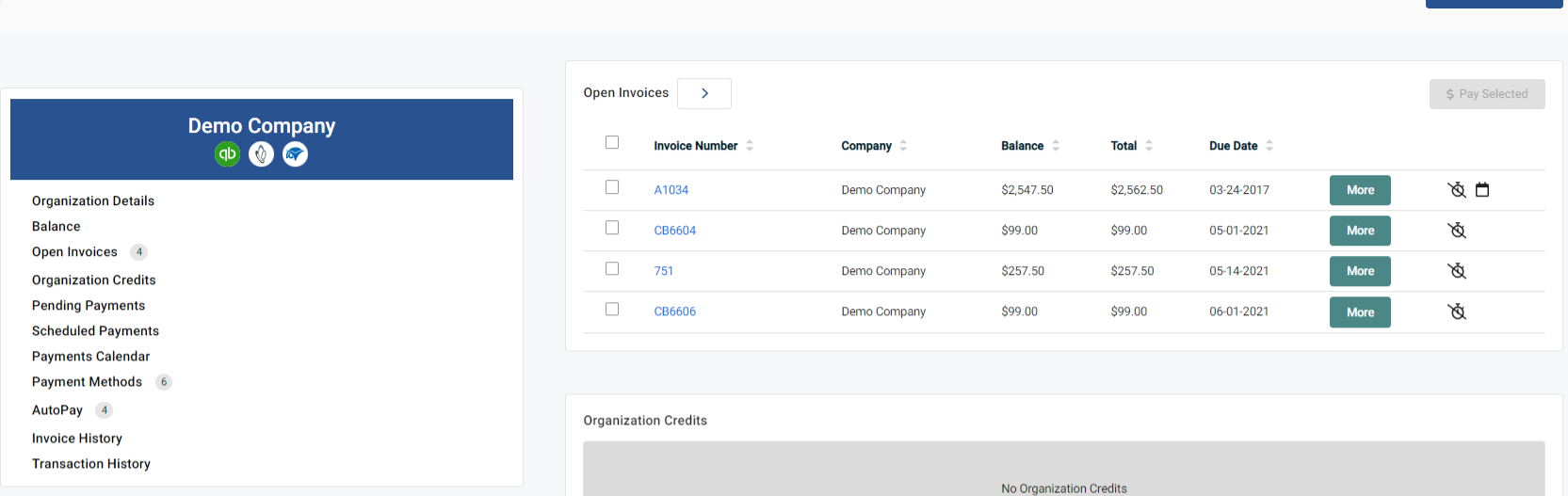
Select "View".

Expect to see the Datagate PDF open in a new tab. If not, check to see if you have pop-ups blocked on your browser.

WARNING: The invoice number MUST be an identical match between Datagate, and your accounting system.
In the event your customer views an invoice that is not in Datagate, our system will fallback to the priority you set earlier.
I.e., the copy from ConnectWise Manage.

Full process flow:
- Generate an invoice in Datagate
- Export it – use your usual procedures so that the invoice data is showing in your accounting system.
- Ensure your accounting integration sync has run, and that the new invoice is in your ConnectBooster portal.